Using this Help File
Your application contains a wide range of varying functions and tools. Your help file helps you understand them.
Help topics are broadly available in the following types:
-
Conceptual topics which describe the general concepts and background information on how to get the most out of the system.
-
Command- and process- specific topics which how to use a specific command and achieve the desired results i.e. the input data requirements, the parameters, settings, methods and output.
-
Window, toolbar, control bar and screen topics which describe how to use the various Studio 3 components. Many of these topics are context-sensitive and appear when specific buttons are clicked, or F1 is pressed, with a particular screen displayed.
Activities
Where appropriate, an "activity" is provided to outline the basic steps required to achieve a particular outcome.
Whilst sequential, activities can contain other reference information and even links to other activities (to explain a wider workflow).
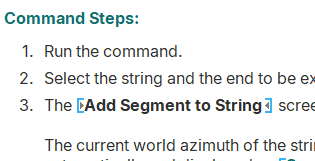
Reference Topics
Some topics contain reference material, often in tables. One example of this is a "command table" that outlines all commands starting with a particular letter, and links to further help.
Examples of this type of content:
Searching for Help
Use the search facility to locate specific help. Searches are not case-sensitive.
If you're viewing online help (which is highly recommended), you can use logic statements and other syntax to support your search:
-
Enclose a "search phrase" in double quotation marks.
-
Use Boolean operators (AND, OR, NEAR, NOT).
-
If you are viewing content using browser-based machine translation, enter search terms in English.
Related topics and activities

